There are two main stages to the OBIEE 11g installation:
1. RCU (Oracle Fusion Middleware 11g Repository Creation Utility) to set up the BIPLATFORM schema to support OBIEE 11g
2. Install OBIEE 11g including the Oracle WebLogic Server
OBIEE 11G System Requirement:
Server OS support
1. Oracle / Red Hat Enterprise Linux 4 (Update 7+), 5 (Update 3+)
2. SUSE Linux Enterprise Server 10 (SP1+), 11
3. Windows 2003 with SP2/R2+
4. Windows Server 2008 with SP1+
5. Windows Server 2008 R2
Database support
1. Oracle 10.2.0.4+ , 11.1.0.7+, 11.2.0.1+
2. IBM DB2 9.1+, 9.5+, 9.7+
3. MS SQL Server 2005, 2008
4. Teradata 12, 13
Hardware specs
1. Disk Space: 20GB or more
2. Available Memory: 4GB or more
3. Temp Space: 950MB or more
4. Swap Space: 3GB or more
5. CPU: dual-core Pentium, 1.5GHz or greater
Follow the steps to install the OBIEE11g application:
Step1: After Creating the Repository it will go to go to 'Database Connection Details' tab where you need to set the SYSDBA password for Database and then click on 'Next' button.
Step2: It will move into the 'Select Components' option where you need to set the environment schema name for 'Oracle Business Intelligence Platform'.
Step3: Continue clicking on 'Next' button' Choose the 'Software Only Install' option.
Step4: In'Administrator Details' tab set the Weblogic user credentials and click on 'Next'
Step5: Set the connection string in 'Database Details' tab
Step6: It will move into the 'Summary' option where you need to click on 'Install' button to install the Fusion Middleware.
Step7: Click on 'Finish' once the installation is done successfully.
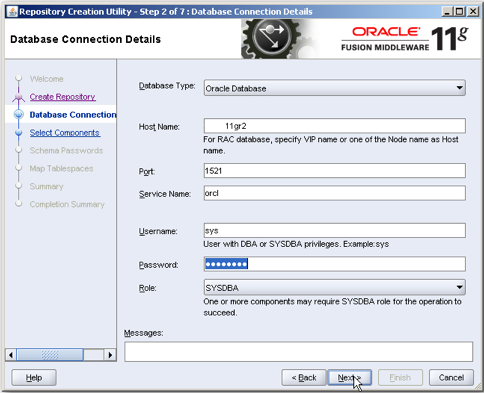
During the start of the installation process it has given some additional options.
After selecting the Enterprise Install option, it will ask whether you want to create a new BI System or Scale Out BI system.
Enter the Weblogic / OBIEE administration user details and Weblogic domain name
a) Set the userid/password for bifoundation_domain and click on 'Next'
b) Specify the Installation Location and then it will move into 'Configure Ports' page.
c) Continue clicking on 'Next' button and once finished open the 'Oracle Business Intelligence' from Start Menu and start the BI services.
d) Continue accessing the OBIEE11g application.



No comments:
Post a Comment